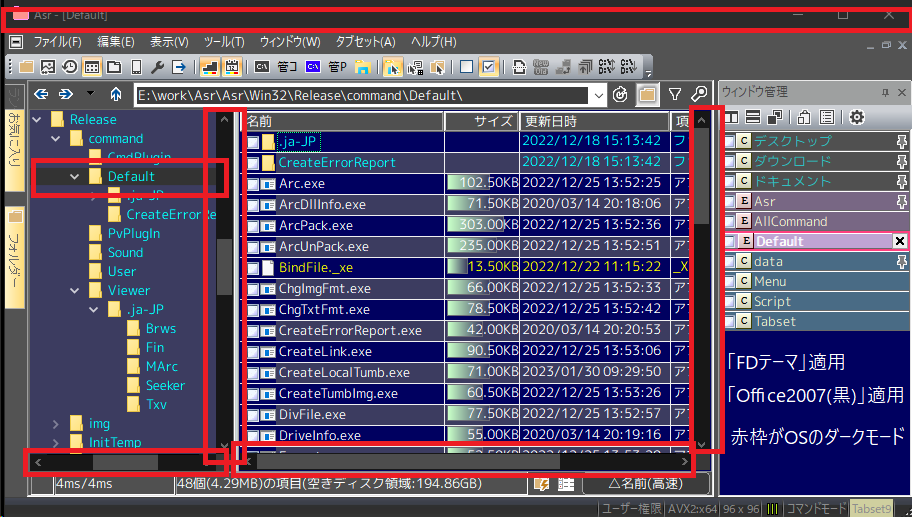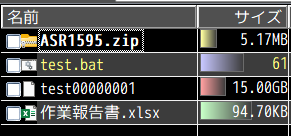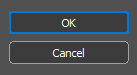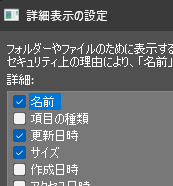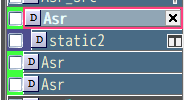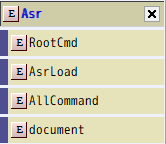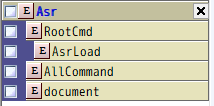|
[ヘルプTop] [戻る]
色、フォント
画面の色、フォントなどを設定します。
非常に細かく設定できるようになっており、この画面だけで100項目を超えております。
そのため配色の設定内容をテーマファイルとして保存することができるようになっております。
テーマファイル
コンボボックスに選択可能なテーマファイルが表示されます。
※拡張子が「.th」のファイルを列挙するようになっています。
※表示されない場合は、Option.exeを再起動してください。
Ver.16.4.1.0リリース時点の配布テーマファイルは以下の通りです。
| コンボボックスにあるテーマ名 | 説明 | OSのダークモード |
|---|
| _DarkMode | ダークモードをイメージしたテーマファイルです。 | 〇 |
| _DarkMode(Flat) | ダークモードをイメージしたテーマファイルで、独自のフラット描画にしたものとなります。 | 〇 |
| _Default | デフォルト配色のテーマファイルです。 | × |
| _Explore | エクスプローラーを意識したテーマファイルです。視認性がかなり悪いので非推奨です。 | × |
| _FD | FDをイメージした配色テーマです。FDは出射厚氏の著作物です。 | × |
| _FD(FlatDark) | FDをイメージした配色テーマで、フラット/OSのダークモードを意識したものとなります。 | 〇 |
| _FILMTN | FILMTNをイメージした配色テーマです。FILMTNは石田健仁氏の著作物です。 | × |
| _FILMTN(FlatDark) | FILMTNをイメージした配色テーマでで、フラット/OSのダークモードを意識したものとなります。 | 〇 |
※先頭のアンダーバー「_」は、配布テーマと一見して分かるように、目印のために付与しているものです。
※FDとFILMTNは、私の人生を変えるほど影響を受けた作品です。
偉大な先駆者への敬意をこめて作成させていただいております。
選択したテーマを左の編集画面に反映
テーマファイルのコンボボックスで選択された内容を、左側にある設定のグリッド画面に反映させます。
反映させた状態で、「適用」ないし「OK」を押さないと設定が保存されませんので、ご注意ください。
現在編集されている設定を、名前を付けて保存...
現在適用されている設定を、新しいテーマファイルとして保存するダイアログを表示します。
※保存したタイミングで「テーマファイル」コンボボックスの選択肢を初期化します。
※配布テーマファイルは、アプリの更新時に必ず上書きされますので、これらのファイルを書き換えるのではなく、別名で保存することをお薦めします。
※配布テーマファイルが増えた場合に上書きされないようにするには、ファイル名に「_」アンダーバーを付けなければ大丈夫です。
※テーマフィルの拡張子は「.th」です。
テーマファイル格納フォルダーを開く
テーマファイルは「[ユーザー情報の管理ディレクトリ]\theme\」に配置されたものを使用します。
メンテナンス用に、このフォルダーを開くことができます。
テーマファイルのアップロードページを開く
テーマファイルをアップロードする専用のサイトページを開きます。
アップロードに関する注意事項はサイトの方をご確認ください。
※テーマファイルの1行目は固定で「Customized theme file.」と記載されて保存されます。
これは説明欄に表示されるテキストですので、ファイルに対する簡単な説明と著作権表示に書き換えてアップロードしていただければと思います。
Webで探す
As/R関連のスキン/アイコン画像ファイルをまとめているサイトページを開きます。
残念ながらあまり数がありませんが、ご了承ください。
各種の詳細項目の説明
各項目を選択した際に、簡易的な説明が表示されておりますので、そちらも参照ください。
フォント
リスト部をはじめ、各種バー、メニュー等の基本フォントを設定します。
サムネイルやプレビューといった表示内容の指定は、各部位での設定画面で変更してください。
なお、フォントのみテーマファイルに含まれませんので、ご留意ください。
グラデーション描画をする
フォーカスや選択状態のアイテムをグラデーションで描画します。
スキンテーマ
アプリケーション全体の外観を入れ替えます。
MFCによる備え付けのテーマのなので増やしたりカスタマイズしたりできませんが、アプリケーションの雰囲気を変えることができます。
フレーム描画、各種グラデーション、ライブラリ依存のメニュー、ツールバー/ドッキングバー、ドッキングアシスタントなど、影響は多岐にわたります。
あくまでもテーマ名に沿った雰囲気に過ぎませんのでご了承ください。
なお、テーマ名が古臭いのはライブラリによって定義されている名称のためで、これも各OSやOffice等のそのままの描画ができるわけではありません。
※後述の「OSのダークモードを適用する」がONの場合、テーマ由来のポップアップメニューの背景が黒くなります。
| テーマ名称 | 説明 |
|---|
| Windows2000 |
灰色を基調とした古典的なWindowsのイメージ |
| WindowsXP |
灰色を基調としたWindowsXP時代のイメージ(Luna風) |
| Windows7 |
灰色を基調としたWindows7時代のイメージ(フラット風) |
| Visual Studio 2005 |
灰色を基調としたVisual Studioのイメージ(グレイグラデーション) |
| Visual Studio 2008 |
シルバーを基調としたVisual Studioのイメージ(シルバーグラデーション) |
| OfficeXP |
灰色を基調としたWindowsXP時代のイメージ(Luna風、Office) |
| Office2003 |
青色を基調としたWindowsXP時代のイメージ(Luna風、ステータスバーが灰) |
| Office2007(Blue) |
青色を基調としたWindowsVista~7時代のイメージ(Luna/フラット混合) |
| Office2007(Black) |
黒色を基調としたWindowsVista~7時代のイメージ(Luna風、フラット混合、ダークモード使用時の推奨) |
| Office2007(Silver) |
シルバーを基調としたWindowsVista~7時代のイメージ(Luna風、フラット混合) |
| Office2007(Aqua) |
菫色を基調としたWindowsVista~7時代のイメージ(Luna風、フラット混合) |
| Flat(Blue) |
Office2007(Blue)を派生させて作成したカスタムテーマでフラットなイメージになります。
|
ツールバー背景、ステータスバー、各種ドッキングバー、メインメニュー、フレーム背景など、テーマで色指定したフレーム色やボタン色を使用します。
※Flatシリーズのテーマはかなり似通った表現をしますが、選択項目のホバー状態/活性状態、ドッキングバーを重ねた時に表示されるタブ、カスタマイズダイアログ画面などが大きく異なります。
※制限事項として、ステータスバーのタブセット名の色は単色になります。 |
| Flat(Black) |
Office2007(Black)を派生させて作成したカスタムテーマでフラットなイメージになります。 |
| Flat(Silver) |
Office2007(Silver)を派生させて作成したカスタムテーマでフラットなイメージになります |
| Flat(Aqua) |
Office2007(Aqua)を派生させて作成したカスタムテーマでフラットなイメージになります。 |
OSのダークモードを適用する
As/Rを再起動しないと、完全には設定が切り替わらないのでご注意ください。
Windows 10の中期に搭載されたOSのダークモードを適用します。
残念ながらMicrosoft社提供のライブラリのレベルで未対応であるため、本設定はアプリ全体に適用されるのではありません。
他の設定の組合せが必要なことに、ご注意ください。
- リスト/ツリー/各種ドッキングバーのスクロールバーが黒くなります
オプションのフォルダーにて「独自描画を行う(廃止予定設定)」がOFFになっていると、クラシックスタイル(ツリー)をOFFにした場合、フォーカステキスト色が明るい色になりますので、背景色が濃い場合はこちらを使用することで視認性が良くなります。
- アプリ側で管理しているメニューの背景が黒くなります。
- アプリのタイトルバーが黒くなります。
- Windows 8.1以前では存在しないテーマという扱いになるため、クラッシック表示になります。
- 古いWindows 10ではリスト部が強制的に行選択になったり、ツリーの自動開閉がOFFにできなかったり、様々な不具合があります。
1909以前の版では使用しないことを推奨します。
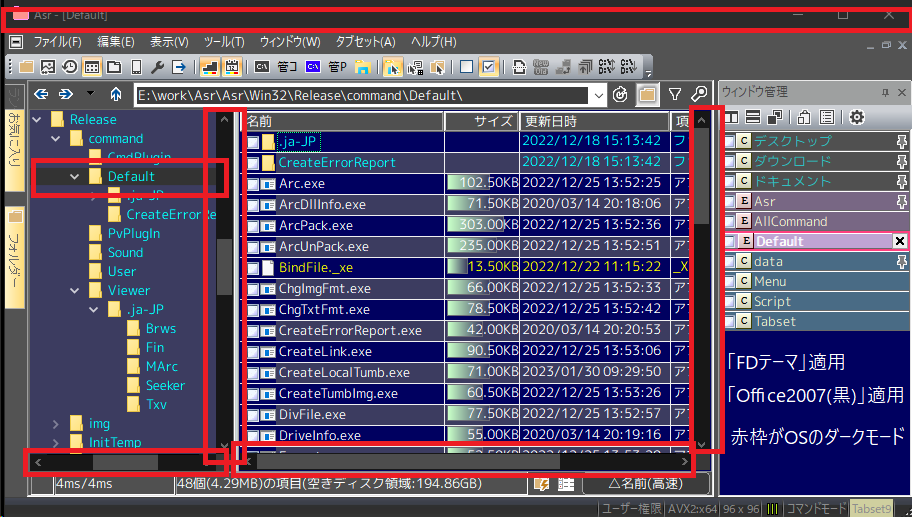
クラシックスタイル(ツリー)
OFFにすると、フォルダーバー/インサイドツリーで下位階層の有無を示すアイコンが「▶/▼」になります。
ONにすると「+/-」になります。
またフォーカス共通で指定された配色が適用されます。
オプションのフォルダーにて「独自描画を行う(廃止予定設定)」がOFFになっていると、この切り替えはテーマ切り替えにより実現しているものですので、ONの場合はツリーだけ上記の「OSのダークモードを適用する」から除外されます。
フレームの枠線
OFFにすると、ツリー、リストの一部、ステータスエリアなどの枠線が非表示になります。
よりフラットな雰囲気を持った表現になりますが、コンポーネントの境界が分かりにくくなります。
フレーム
- テキスト色
フレーム上に直接描画されているテキストや、配置されていれるコントロールが対象となります。
- 非活性テキスト色
フレーム上に配置されているコントロールが非活性の状態のテキストが対象となります。
ボタン、ラジオボタンのラベル、チェックボックスのラベル、テキストボックスなど多岐にわたります。
- 背景色
アプリのフレーム全体の背景色になります。
フォーカス共通
オプションのフォルダーにて「独自描画を行う(廃止予定設定)」がONになっているか、クラッシクモードを指定した場合にツリーにも適用されます。
- アクティブ
対象のウィンドウがアクティブな時の文字色と、カーソルの背景色です。
ツリーは何らかのテーマが適用された場合に無視されます。
- 非アクティブ
対象のウィンドウが非アクティブな時の文字色と、カーソルの背景色です。
ツリーは何らかのテーマが適用された場合に無視されます。
リスト
リスト部のペインには、複数のコンポーネントが含まれており、個別に指定することが可能になっています。
背景色
- 通常色
リストの背景色のベースとなる色です。
- 格子色
詳細/詳細一覧/コンテンツで使用され、行を見やすくするための格子色を指定します。
並べて表示の場合は、ドラッグ選択の範囲を示すためにも使用されます。
格子表示を無効にしたい場合は、通常色と同じ色を指定してください。
フォーカス装飾
リスト上のフォーカスがある項目に装飾を付与することで目立たせるようにします。
ただし、この機能は一時的なサイズ変更なので、マウスの当たり判定は変化しません。
マウスでの利用の際にはご注意ください。
- 太字
ファイル名を太字で表示して、目立たせます。
カーソル移動時に文字幅が変わるので目立つようになります。
ボールドの種類はエクストラボールドで最太の状態にします。
フォント指定の所で太字を使用している場合は目立たせる目的には使えなくなりますので、ご注意ください。
なお、文字幅が広がることから、ファイル名として横表示可能な文字数が減り、折り返しや省略が発生しやすくなるデメリットがあります。
- 斜体
ファイル名を斜体で表示します。
こちらもフォント指定の所で斜体を使用している場合は目立たせる目的には使えなくなりますので、ご注意ください。
- 下線
ファイル名に下線を付けて表示します。
- 大きい文字
ファイル名のフォントを2ポイント大きく表示します。
カーソル移動時に文字幅が変わるので目立つようになります。
フォント指定の所で太字を使用している場合に、さらに目立たせる目的で用意されたものです。
太字と同様に文字幅が広がることから、ファイル名として横表示可能な文字数が減り、折り返しや省略が発生しやすくなるデメリットがあります。
アドレスバー
1画面構成では「フォーカスあり」しか使用されません。
画面分割を使用した際に、フォーカスのあるペインと、フォーカスのないペインのアドレスバーの色が塗り分けられます。
パッと見て「アクティブなリストがどこなのか」を見やすくするために使用されます。
- アクティブ
テキスト色は、通常時/エラー発生時の指定できます。
また背景色は、通常フォルダー/仮想フォルダー/ネットワーク/エラー時の指定が可能です。
特に意図せずネットワークで作業してしまうトラブルを避けるためにも、それぞれ見分けがつく色を指定することをお薦めします。
- 非アクティブ
画面分割を使用した際にフォーカスのない側のアドレスバーの色を指定で、指定可能な色の種類はフォーカスがある場合と同様です。
フィルタ
リストのフィルタのテキストボックスに適用される背景色で、フィルタ適用時と、未適用かつフォーカスがない時の色です。
フォーカスを受け取った場合は、後述の「テキストボックス」が適用されます。
下図の紺色の部分です。

ディレクトリ内検索
リストのディレクトリ内検索のテキストボックスに適用される背景色で、フォーカスがない時の色です。
フォーカスを受け取った場合は、後述の「テキストボックス」が適用されます。
下図の深緑色の部分です。

サイズ色分け
リストでサイズグラフを使用する場合の配色です。
グラデーション描画する際に、こちらの色とリスト背景色を基準にグラデーションを生成します。
この配色を確認するためには「巨大ファイル連続作成(MakeBigFile)コマンド」などを使用して、テラバイト単位の巨大なサンプルを作成することが可能です。
現在のNTFSで作成できる1ファイルのサイズの上限は、約15TB(テラバイト)なので、ここまで設定が可能になっています。
※上記のコマンドでNTFSの機能であるスパースファイルで作成するとテラバイト単位のファイルも一瞬で作成可能です。
※フォルダサイズ計算機能を使えば、PB(ペタバイト)やEXB(エクサバイト)の表示も可能ですが、執筆時点でそこまで世の中進んでませんので、色分けは行っておりません。
下図のサイズの横のバーの部分です。
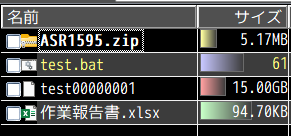
属性による色分け
リスト部とツリー部に反映されます。
無効にする事はできない色は、「属性なし」と同じ色を指定していただく事で色分けしないようにできます。
属性の色の優先順位は下記の通りです。
偽装の疑いのあるファイル>新しいファイル>暗号化>圧縮>システム>隠し>読み取り専用>フォルダー>拡張子色分け>属性なし
※補足
フォルダーにそっくりなアイコンを持ち、あたかもフォルダーに見せかけたファイル等(ほとんどの場合ウィルスやマルウェアなんですが)を扱う必要のある場合や、感染の予防をする場合は、「フォルダーを色分け」にしておいた方が良いかと思います。
必要に応じて、偽装の疑いのあるファイル、拡張子色分けも使用すると良いかもしれません。
- 属性なし
Archive属性および、属性なしの場合の色です。
- 読み取り専用
読み取り専用属性の場合の色です。
フォルダーバー(ツリー部)には反映されません。
きちんと対応しているアプリなら、上書き保存時に失敗します。
- 隠し
隠し属性の場合の色です。
あくまでも属性であって、本当に見えなくなるわけではありません。
各種のファイラーアプリのように設定で無効にすることが可能です。
- システム
システム属性の場合の色です。
システムファイルであることを示す属性です。
Windowsでは、隠し+システムで、厳重に隠すモードという扱いになります。
- フォルダー
ファイル属性に含まれるフォルダー属性の場合の色です。
シェル属性のフォルダーではないので、圧縮ファイルや実態を持たない仮想フォルダなど、下位階層に遷移可能なものであっても対象外です。
- 圧縮
ON/OFFがあります。
NTFSで使用できるファイル圧縮の属性ファイルに対しての色分けは無効にすることができます。
※LHAやZIPなどのような圧縮ファイルの事ではありません。
- 暗号
ON/OFFがあります。
NTFSで使用できるファイル暗号化の属性ファイルに対しての色分けは無効にすることができます。
※世間一般の暗号化ツールで作られたファイルではありません。
- 新しいファイル
ON/OFFがあります。
一覧に追加、または並び順が変わったファイルに対しての色分けは無効にすることができます。
アプリケーションによって、瞬間的にタイムスタンプや属性を操作している場合が多々あるので、意図しないほど敏感に検出してしまう場合があります。
※補足
「新しいファイル」はアイテムが追加されたときに色を塗っています。
一覧の更新時には変わらないのでご注意ください。(リネームなど更新処理が追いつかないで追加とみなされる場合もあります)
- 偽装ファイル
ON/OFFがあります。
悪用事例のあり、偽装の疑いのあるファイルの色分けは無効にすることができます。
ファイル名として使用してはならない文字(\/:*?"<>|)、文字の並び順を変えるUNICODE制御文字(LRM,RLM,ZWJ,ZWNJ,LRE,RLE,LRO,RLO,PDF,NADS,NODS,ASS,ISS,AAFS,IAFS,RS,US)、スペース(全角・半角)を連続して複数含むファイルに対して色分けを行います。
ただ、この検出をONにすると、大きくパフォーマンスがダウンしますし、問題のない仮想フォルダーも色分けの対象になる場合があります。(例:各種ドライブルート、ネットワークドライブなど)
本設定は、動作速度の低下に繋がる項目なので、出所不明な危険なファイルを扱わないと明確な場合は無効にしておいても良いかもしれません。
フォルダーバー(ツリー部)には反映されません。
※補足
この手の対策に万全はありえません。
出所の危険なファイルを扱う場合はくれぐれもご注意ください。(というか、そんなファイルに触れる機会をなくす事が抜本対策かと思ってますので・・・)
- ディレクトリ内検索
ディレクトリ内検索機能で、入力されたテキストの条件に合致するものを色分けします。
リスト上のファイルに対する色なので、「ディレクトリ内検索」自体の色指定ではありません。
- 拡張子色分け
拡張子を判別して色分けを行います。
複数指定する場合は「,」(カンマ)で区切ります。
これらは実行ファイルといった拡張子グループに属する物の視認性を上げるために設けた機能であり、拡張子偽装ファイルに対するセキュリティ強化とは考えないでください。(フォルダーを色分けするか、フォルダーのアイコンを変えてしまうとか、フォルダーに¥記号を付与するなどの設定にする方が賢明です)
グループは6種類まで作成可能であり、拡張子が未指定の場合は設定が無視されます。
ドッキングウィンドウ
アクティブではない時の「背景色」/「テキスト色」/各種バーにフォーカスが移動したときの「背景色(アクティブ)」を指定できます。
「アクティブ背景色を使用する」という設定項目は、アクティブな時に色変えする機能をON/OFFするもので、今現在のフォーカス位置をぱっと見で見分けやすくするものです。
※フォーカスを受け取らないタブバーは、このドッキングウィンドウの指定の対象外です。
タブ
タブバー/ウィンドウ管理バーにて使用されます。
- 強調表示
階層情報や、同一パスのタブ、ロックされているかもしれないタブの表示などを強調表示することができます。
- ロックされているタブの強調表示
ON/OFFがあります。
埋め込みリネーム(デフォルトのキー配置ではF2)でのエラー発生時、シェル削除(デフォルトのキー配置ではDelete)でキャンセルないし取り消しをした場合に、対象フォルダーの下位階層のタブを開いている場合に強調表示を行います。
これは下位階層で開いてロックしているため、リネームや削除ができない可能性を考慮して強調表示をするものです。
自動更新を止めていたり、起動直後で未操作のタブや、バックグランドのため未走査で開いているタブなども、問答無用で強調表示しますので実際にはロックしていない可能性もあります。
もちろんAs/Rで開いておらず、別アプリでロックされている場合もありうるので、あくまでも参考情報とし、もしかするとロックしている可能性があるものかも、という程度で考えてください。
強調表示は、約3秒程度で自動的に元の配色に戻ります。
- 同じパスの強調表示
ON/OFFがあります。
現在のタブと同じパスのタブが存在していた場合に強調表示を行います。
タブグループをまたいで判定されます。
下図の黄緑色の表示を指します。
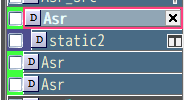
- 下位階層の強調表示
ON/OFFがあります。
現在のタブよりも下位の階層のタブが存在していた場合に強調表示を行います。
タブバーの場合はタブの左端で1段字下げし、ウィンドウ管理バーの場合は離れている階層のだけ字下げの幅が大きくなります。
これらは、タブグループをまたいで判定されますので、ドライブのルートを開くとたくさんのタブが強調表示されることになるでしょう。
※ウィンドウ管理バーの場合、現在のタブからどれくらいの階層が離れているかであり、実際のディレクトリ構造とは異なる意味であることをご留意ください。
※ウィンドウ管理バーの横幅はドラッグアンドドロップで容易に調整できること、タブバーは横置きにされると縦が揃わないので階層表示が無意味になるといった、各バーの特徴的な機能差で階層表現の有無を分けています。
【タブバー】
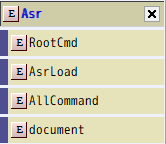
【ウィンドウ管理バー】
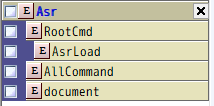
- アクティブタブ
アクティブタブを目立たせるために、いくつかの指定をすることができます。
- 輝度
アクティブタブの輝度を変更して、目立たせることができます。
指定可能な値の範囲は0~200まで、0が暗く(黒色)、200が明るく(白色)なります。100にすると輝度の変更がありません。
※タブバーのスキン画像が適用されている場合は画像イメージの方を優先するので、この設定は反映されません。
- 太字
アクティブタブを目立たせるために若干太文字にすることができます。
この指定は、ボールドではなく横に引き延ばしたイメージになります。
- 枠線
ON/OFFがあります。
アクティブタブに枠線を表示して目立たせることができます。
下図の赤い枠を指します。
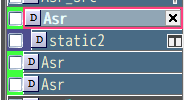
- グループ(なし~12)
各グループごとにテキスト色と、背景色を指定できます。
ただし、背景色はタブバーにスキン画像が適用されている場合、無視されますのでご注意ください。
タブグループは「なし」を含めて13個作ることができます。
人間の一時記憶で使いこなせる数より少し多めという設計思想で13という数字になっておりますので、ご理解ください。
ボタン
プッシュボタンの色を指定します。
メインウィンドウ及び、本体組み込みダイアログのボタンに適用されます。
※今後、同梱の外部コマンドにも順次適用する予定です。
※ボタンに限りませんが、文字の色はフレームの文字色が適用されます。
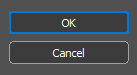
- 背景色
フォーカスも何もない状態のボタンの背景色です。
- ホバー色
マウスカーソルを上に持ってきた状態で変わるボタンの背景色です。
- 押下色
ボタン押下時に変わるボタンの背景色です。
テキストボックス
活性化状態のテキストボックスの色を指定します。
非活性の場合は、上記のフレーム背景色が使用されます。
※今後、同梱の外部コマンドにも順次適用する予定です。

その他
ダイアログ内のリスト背景色
詳細項目設定ダイアログや、表示設定ダイアログなど、ダイアログ内のリスト背景色です。
※今後、同梱の外部コマンドにも順次適用する予定です。
下図の一覧部分の背景色です。
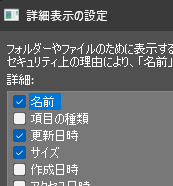
エラーの警告色
アクセスできないフォルダーへのアクセスしようとしたとき、アクセスが拒否された時など、リストの下部の色が変えて注意を促します。
その際に使用される色で、下図の赤い部分です。

関連項目
・フォルダー
・スキン
・巨大ファイル連続作成(MakeBigFile)コマンド
|